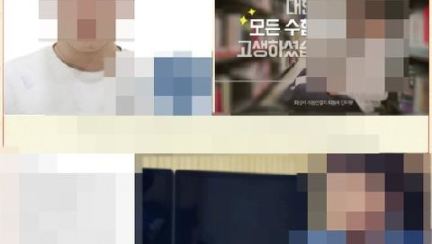그림과 같은 식으로 오른쪽 창에 마우스를 가져다 놓은 다음 오른쪽 버튼을 클릭해 보자. 팝업 메뉴에서 New Ftp Site 메뉴를 클릭한다.
URL Or HostName에 자기가 사용하고 있는 ftp 서버 주소를 입력해 준다. 나머지 부분은 별로 신경쓰지 않아도 된다. [마침]버튼을 클릭한다.
이제 내가 사용하고 있는 ftp서버가 탐색기에 추가 되었다. 그림에서는 Leejik라는 이름으로 추가된 것이 나타나고 있다.
해당 사이트에 접속하려면 그 서버를 클릭한 후 툴바에 있는 connect 버튼을 누르면 된다.
ftp 사이트에 접속을 시도하고 있다.
접속을 시도하다가 실패했다고 나온다. 잘 생각해 보자. 뭔가 빠뜨리고 지나친 부분이 있는 것 같다. 그렇다. 해당 ftp서버에 로그온할 때 필요한 로그온ID와 비밀번호를 지정해 주지 않았다. 로그온 ID와 비밀번호는 어디서 지정해 주면 될까?
그렇다. 그 서버에 마우스를 가져다둔 다음 마우스 오른쪽 버튼을 클릭해 나오는 팝업창에서 properties메뉴로 들어가면 된다. Properties메뉴는 한글로 하면 등록정보라는 뜻이다.
User Info 탭으로 이동하면 이 ftp 서버에 로그인할 때 사용할 사용자 계정에 대한 설정을 할 수 있는 부분이 보인다. 아무런 설정을 해주지 않았을 때에는 anonymous로 로그인하도록 되어 있다.
이 ftp에 로그인할 때 사용할 자신의 ID와 비밀번호를 지정해 준 다음 [적용]을 누르고 [확인]을 눌러 주면 된다.
새로 바꾼 설정으로 다시 ftp서버에 연결할 것인지 물어 온다. [예]버튼을 누른다.
정상적으로 연결되었다. 정상적으로 연결되면 그림과 같이 ftp 서버에 있는 폴더들이 보여지게 된다. 이렇게 하여 ftp를 탐색기에서 사용할 수 있는 모든 환경이 갖추어졌다. 이제 사용하는 것만 남았다.
사용법은 탐색기와 거의 비슷하다. 우선 복사해서 붙이는 작업을 해보자. ftp서버에 있는 파일을 복사하려면 탐색기에서와 마찬가지로 마우스 오른쪽 버튼을 클릭해 copy를 선택하면 된다.
붙여넣으려면 내 컴퓨터의 드라이브 안에 있는 아무 위치에서나 마우스 오른쪽 버튼을 눌러 [붙여넣기]를 선택하면 된다.
이제 ftp서버에 있는 파일을 다운로드하는 방법에 대해 알아보자. 다운로드는 툴바에 있는 download메뉴를 이용하면 된다. 서버에 있는 특정 파일을 선택한 후 툴바에 있는 download버튼을 누른다.
다운로드 작업이 진행 중이다. 이런식으로 하면 ftp서버에 있는 파일을 다운로드 받을 수 있다.
이직
자료제공:pcBee(http://www.pcbee.co.kr)