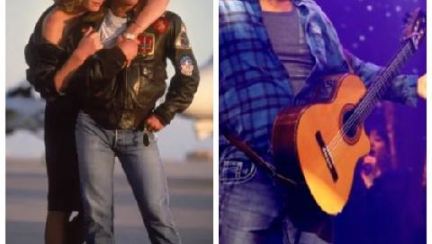홈페이지 : http://www.getright.com
모뎀 사용자 뿐만 아니라 초고속 인터넷 사용자들에게도 인터넷을 사용할 때 가장 답답했던 것이 인터넷 웹 브라우저를 통한 다운로드는 한번 끊겨 나중에 다시 받고자 할 때에는 이어받기 기능이 지원되지 않아 해당 파일을 처음부터 다시 다운로드 해야 한다는 것입니다. 이러한 사용자의 욕구를 충족하기라도 하듯, 인터넷 브라우저를 통한 다운로드 시 가장 많이 사용하는 프로그램이 바로 겟라이트(GetRight)입니다. 이 프로그램은 자료를 다운로드 할 때 이어 받기 기능을 지원하며 인터넷에 연결된 상태일때는 언제라도 예약해 놓은 자료를 자동으로 찾아가서 파일이 모두 다운로드 될 때 까지 받아오는 충실한(?) 프로그램입니다. 새로운 4.2 버전에서는 다운로드 받을 파일의 목록과 크기, 다운로드 받은 상태등을 관리할 수 있으며 다운로드 받고자 하는 프로그램을 웹 브라우저에서 간단히 드래그 앤 드롭으로 옮겨 놓기만 하면 됩니다. 셰어웨어 버전에서는 광고를 봐야만 하는 것이 흠이긴 하지만, 자료를 잘라서 다운로드 받을 수 있는 기능과 다양한 스킨을 포함하고 있어 사용상의 불편은 없습니다.
겟라이트를 설치할 때 중요한 것 한가지. 겟라이트는 웹 브라우저에서 다운로드 단추를 클릭할 때 스스로 프로그램을 실행 시키는 감시 기능을 지원합니다. 이 기능을 어떤 브라우저에서 사용할 지 지정해 주어야 합니다. 기본적으로 인터넷 익스플로러와 넷스케이프 네비게이터 모두 설정되어 있습니다. 원하는 브라우저만 선택해도 됩니다.
윈도우에서 겟라이트를 사용할 때에는 몇 가지 기본 설정을 해주는 것이 좋습니다. 도구 모음 표시줄 에서 ‘GetRight Configuration′ 아이콘을 클릭합니다.
‘GetRight Configuration′ 대화 상자가 나타납니다. 사운드 탭에서는 겟라이트에서 사용하는 사운드를 지정할 수 있습니다. 윈도우에서 제공하는 사운드나 겟라이트에서 지원하는 사운드 모두를 사용할 수 있습니다. 사운드를 변경하고자 하는 항목을 더블클릭한 후 사운드를 변경하면 됩니다.
′Limits′ 탭에서는 동시에 받을 수 있는 파일의 개수를 설정할 수 있습니다. 이외에도 다양한 메뉴를 통해 겟라이트 프로그램을 새롭게 바꾸어 사용할 수 있습니다.
겟라이트는 다운로드 하는 것이 아주 쉽습니다. 1)번에서 웹 브라우저를 선택해 놓았다면 웹 브라우저에서 다운로드할 파일을 선택해 주면 됩니다.
겟라이트가 실행 되면서 선택한 파일의 저장 경로와 이름을 입력한 후 ‘저장’ 단추를 클릭하면 됩니다.
박창현
자료제공:pcBee(http://www.pcbee.co.kr)
![[오늘의 운세] 5월 31일](https://pds.joongang.co.kr/news/component/htmlphoto_mmdata/202405/31/9866f29c-fc4e-4fd9-ad4a-3d0a95d53514.jpg.thumb.jpg/_ir_432x244_/aa.jpg)
![[단독] '맡긴 돈' 김옥숙 메모, 딸 판결 뒤집다…SK측 "비자금 유입 없었다" [최태원·노소영 이혼 2심]](https://pds.joongang.co.kr/news/component/htmlphoto_mmdata/202405/31/5a9a129b-9038-423f-a34c-5d888343f75e.jpg.thumb.jpg/_ir_432x244_/aa.jpg)