1. CD-ROM에서 Reproduction Control을 선택하면 자동실행압축 대화상자가 나타난다. 이 대화상자에는 기본적으로 ‘c:\Program Files\Winamp\plugins\'가 설정되어 있다. 만일 WinAMP가 다른 경로에 설치되어 있다면, 경로를 맞게 고쳐주면 된다.
2. ‘Unzip' 버튼을 클릭하면 자동으로 압축이 풀리며 설치가 된다.
3. 이제 WinAMP를 실행시키고 ‘Ctrl + P'를 눌러 ‘Preference'창을 연다. 대개 ‘General' 계열의 플러그인은 WinAMP의 ‘Preferences'에서 ‘Misc Plug-Ins'내에 등록되므로 ‘Misc Plug-Ins' 탭을 클릭한다.
4. ‘Misc Plug-Ins' 창에서 ‘General Purpose(loaded at startup)' 부분을 보자. 방금 설치한 ‘Reproduction Control v1.12(GEN_RCTL.DLL)'이 나타난다. 만일 이런 화면이 나타나지 않으면 옆의 역삼각형 버튼을 눌러서 직접 ‘Reproduction Control‘을 선택하면 된다. 만일 전혀 이런 메시지가 없으면 내 컴퓨터나 탐색기를 이용해 WinAMP의 플러그인 폴더에 ‘GEN_RCTL.DLL‘ 파일이 있는지 확인해 보고 다시 설치하면 된다.
5. 이상 없이 ‘Reproduction Control...’이 설치되어 있으면 ‘Configure' 버튼을 클릭한다. 이제 본격적인 환경 설정을 시작한다. 먼저 ‘Start playing automatically'를 체크하면 시스템이 시작하면서 바로 WinAMP가 실행된다. 옵션들을 체크하면 WinAMP가 시작할 때 CD-ROM에 있는 CD의 파일들까지 검색해 플레이 리스트에 등록해 준다.
6. 오른쪽에 있는 'Activate control dot'에 체크표시를 하면 WinAMP가 시작될 때 바탕화면에 작은 점이 나타나고 그 점을 클릭하면 연주, 종료, 앞으로, 뒤로, 볼륨조절까지 WinAMP 창을 열지 않고도 자유롭게 다룰 수 있다.
7. 크기나 색깔, 위치는 그 아래 옵션들을 조절하면 된다.
8. ‘Directories'탭을 눌러보자. 디렉토리 탭에 특정한 폴더를 선택해 두면 WinAMP가 실행되면서 자동으로 그 폴더내의 MP3들이 플레이리스트에 나타나게 된다. 아래에 있는 ‘Include subdirectories'를 체크하면 하위폴더에 있는 곡까지 모두 나타나게 된다.
![[오늘의 운세] 5월 31일](https://pds.joongang.co.kr/news/component/htmlphoto_mmdata/202405/31/9866f29c-fc4e-4fd9-ad4a-3d0a95d53514.jpg.thumb.jpg/_ir_432x244_/aa.jpg)

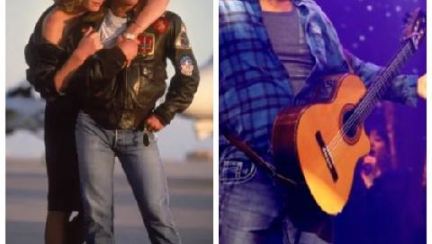
![[단독] '맡긴 돈' 김옥숙 메모, 딸 판결 뒤집다…SK측 "비자금 유입 없었다" [최태원·노소영 이혼 2심]](https://pds.joongang.co.kr/news/component/htmlphoto_mmdata/202405/31/5a9a129b-9038-423f-a34c-5d888343f75e.jpg.thumb.jpg/_ir_432x244_/aa.jpg)






